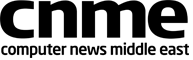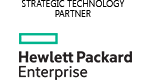Although the Internet seems to be everywhere these days, there are still times when it's beyond your reach — on a plane, for example, or anyplace that lacks a handy hot spot. But you can still do two things that typically require a Net connection — use e-mail and browse the Web — even when you're offline. All you need to do is prepare ahead of discount viagra drug time.
You obviously can't send or receive e-mail without an Internet connection. But you can read messages you've already received and compose replies and new messages; those will simply wait patiently until you're online again.
Before you leave: If you use just one Mac for e-mail, and if you access all your accounts using POP, your incoming messages are automatically downloaded to your computer. If you overnight cialis set your e-mail client to skip or partially retrieve large messages, you should change that before you go offline.
In Mail, choose Mail -> Preferences, click on Accounts, and select your POP account in the list on the left. On the Advanced tab, make sure the “Prompt Me To Skip Messages Over” field is empty.
In Entourage, choose Tools -> Accounts, click on the Mail tab, and double-click cialis on line canada your POP account. In the Edit Account window, go to the Options tab and make sure the “Partially Receive Messages Over” box is deselected.
If you have one or more IMAP, MobileMe or Exchange accounts, your e-mail client still likely downloads local copies of your messages — but you should check a few settings to be sure.
In Mail, choose Mail -> Preferences, click on Accounts, and select is pfizer viagra available in india your IMAP, MobileMe or Exchange account in the list on the left. On the Advanced tab, make sure the “Keep Copies Of Messages For Offline Viewing” pop-up menu is set to “All Messages And Their Attachments.”
Entourage syncs Exchange accounts automatically. If you have an IMAP account, choose Tools -> Accounts, click on the Mail tab, then double-click the IMAP account name. In the Edit Account window, go to the Options tab. Make sure “Always Download Complete Message Bodies” is selected, and that “In Inbox Only” and “Partially Receive Messages Over” are deselected. Also select “Live Sync” and “Connect Immediately On Launch”; deselect “Only Connect To Inbox” and “Disconnect From Server After X Minutes.”
To make sure Entourage downloads all IMAP messages in their entirety and keeps them in sync automatically, configure your account settings as shown here.
If you adjust your mail client's settings as I just described, both Mail and Entourage will automatically sync your server-based mail folders with their local counterparts. Still, it doesn't hurt to check your e-mail manually one last time just before leaving. If you use Mail, which performs a full sync only periodically, you should choose Mailbox -> Synchronize All Accounts and wait a few minutes before disconnecting from the network.
Google Gears for Gmail
If you use Google's Gmail and prefer to access your e-mail using a Web browser rather than a stand-alone e-mail client, you can still get offline access to your saved mail and queue new messages to be sent later. You must first install Google Gears, which lets you work with Google apps offline. Gears currently supports Safari and Firefox under OS X.
To get Google Gears, visit Gears.google.com, click on the link to download the software, and follow the instructions to install it. Then log into your Gmail account, click on the Settings link at the top of the page, and click on the Labs link. Look for the Offline option, select its Enable button, and then click on Save Changes. Now click on the Offline link at the top of the window. Click on Next to confirm you want to install offline access. If you want an optional shortcut, click on Yes.
Now wait while your mail syncs; this can take several minutes. Depending on the volume of mail you store, Gmail may download only a portion of it. When the sync is finished, you can safely go offline.
On the road: Entourage will automatically know that you're offline, allowing you to continue working with messages you've downloaded and queuing any outgoing messages for later delivery. Mail does the same thing, but it may slow down for a while trying (and failing) to connect to your mail servers. To prevent Mail from attempting to fetch your messages, choose Mailbox -> Take All Accounts Offline. Other than that, you can work normally in either program, including filing and moving e-mail messages.
If you use Gmail's Offline feature, you can either double-click on the Desktop shortcut (if you created one) or simply enter http://mail.google.com/ in your browser's address field. You can browse any of the messages that Gmail stored locally, and any new messages you create will be sent when you connect to the Internet again and load the Gmail page.
When you return: Once you've reconnected to the Internet, Entourage should automatically send any messages in your out-box, download new messages, and change the locations on the server of any messages that you've relocated locally. In Mail, choose Mailbox -> Take All Accounts Online. Everything should sync automatically within a few minutes; if you still have messages waiting to be sent after 10 minutes, quit Mail and reopen it.
Web Browsing
If all you need is information from a finite selection of Web pages, you can package up their content and take it with you to read, even when you lack Internet access.
Before you leave: The trick to browsing the Web offline is to save all the pages you might need, in an appropriate format, before you lose Internet access.
Safari lets you save a Web page — including graphics, style sheets and other related files — in a Web archive. To save an archive in Safari, simply choose File -> Save As. In the Format pop-up menu at the bottom of the Save dialog, make sure Web Archive is selected. Select a name and a location to save the archive, and click on Save. That's it.
Firefox can do much the same thing with the help of extensions. Once you install the free ScrapBook extension, you can save a page by choosing ScrapBook -> Capture Page (command-shift-L). The free Breadcrumbs extension is even simpler: You merely browse to the pages you want to save; Breadcrumbs will save a copy of each one, which you can search for later.
If you'll need more than a few pages from a site but don't want to archive them individually, you must use more-powerful tools. Numerous programs — including Getleft (free), SiteSucker (donation requested), WebCopier for Mac ($30) and Web Devil ($35) — can crawl an entire Web site and save it as a set of files on your hard disk.
In SiteSucker, enter a URL to start from, and the program traverses the links on that page to the level you set, downloading all the files to your disk.
These Web crawlers can take a long time to do their work, so start early. And be sure to read the instructions so you can reasonably limit the depth and breadth of what gets downloaded. (Trying to download the entirety of, say, CNN.com or Apple.com would take eons and fill up your hard disk.)
On the road: If you've saved Web archives in Safari, you can view them by double-clicking one of the archive files in the Finder. Safari opens it and displays something that looks and works just like the original (except for any server-based components such as database access). The same goes for any of the Web crawlers — simply open the top-level HTML file for a given site (usually called index.html) in your favorite browser, and then navigate the site as you normally would.
In Firefox, if you used the ScrapBook extension, view saved pages by choosing a page name from the ScrapBook menu. To search for a page saved using the Breadcrumbs extension, choose Breadcrumbs from the pop-up menu to the left of the search field in the Firefox toolbar and search for a word from any previously visited page.